 |
Webcam là một trong những phụ kiện máy tính quan trọng nhất và có thể được sử dụng theo nhiều cách khác nhau. Tuy nhiên, đây cũng có thể là một trong những mối đe dọa nghiêm trọng nhất đối với sự xâm phạm quyền riêng tư. Nếu kẻ xấu giành được quyền kiểm soát webcam trên máy tính của bạn, chúng có thể sử dụng thiết bị để theo dõi bạn, cùng với đó là những hậu quả khủng khiếp có thể xảy ra. May mắn thay, có nhiều cách để kiểm tra webcam có bị xâm nhập cũng như điều khiển từ xa hay không. Dưới đây là những giải pháp mà bạn nên sử dụng để tăng tính an toàn, bảo mật cho webcam.
1. Kiểm tra đèn báo webcam
Hầu hết webcam thường được trang bị các đèn tín hiệu cho biết tình trạng hoạt động của thiết bị. Thường thì webcam sẽ có đèn báo nhỏ (có thể là màu đỏ hay màu xanh lá cây hoặc màu xanh dương) nằm gần ống kính, báo hiệu cho người dùng biết webcam đang quay video, đang bị lỗi hoặc không hoạt động. Điều đó có nghĩa là đèn sẽ tắt khi bạn không sử dụng webcam và đèn sáng liên tục hoặc nhấp nháy khi webcam đang quay video. Do đó, nếu thấy đèn bỗng dưng sáng hoặc nhấp nháy khi bạn không mở bất kỳ ứng dụng nào cần đến webcam thì có nghĩa là có người khác đang truy cập vào webcam của bạn.
2. Kiểm tra tập tin lưu trữ trên máy tính
Nếu ai đó sử dụng webcam trên máy tính của bạn để ghi lại cảnh quay, dấu hiệu chính sẽ là sự hiện diện của các tập tin lưu trữ video hoặc âm thanh. Để kiểm tra, hãy mở thư mục lưu trữ video hoặc tập tin ghi âm của webcam. Các tập tin mà bạn không chủ động tạo ra có thể là dấu hiệu để nhận biết webcam máy tính của bạn đã bị tấn công. Nếu đã chiếm được quyền kiểm soát, kẻ xấu cũng có thể đã thay đổi vị trí của các tập tin video, hình ảnh hay âm thanh sang một thư mục mới, vì vậy hãy kiểm tra cài đặt webcam để đảm bảo thư mục vị trí tập tin đã lưu là thư mục mà chính tay bạn đã tự chọn.
3. Kiểm tra các ứng dụng không xác định
Trong một số trường hợp, webcam có thể đang chạy như một phần của một ứng dụng nào đó mà bạn không biết. Điều này thường xảy ra khi bạn tải xuống những tập tin bị nhiễm virus hoặc malware (phần mềm độc hại) và chúng đã chiếm quyền kiểm soát webcam trên máy tính của bạn. Để tìm hiểu xem có đúng như vậy không, trước hết hãy thử chạy webcam.
Nếu nhìn thấy một thông báo cho biết rằng webcam của bạn đã được sử dụng, tại thời điểm này, có thể cho rằng có ứng dụng nào đó đang kiểm soát webcam của bạn. Bạn có thể tìm ra các ứng dụng đang truy cập vào webcam của mình bằng cách xem qua phần cài đặt quyền riêng tư của hệ thống.
4. Quét virus và malware
Đến giai đoạn này, đã đến lúc xác định bản chất chính xác của ứng dụng điều khiển webcam. Đó cũng chính là khi bạn cần quét malware trên máy tính của mình. Ngoài ra, bạn có thể chạy các chương trình chống virus để xem máy tính có bị nhiễm virus hay không. Trong một số trường hợp, chương trình chống virus sẽ không phát hiện ra virus. Trong những trường hợp như vậy, bạn có thể chạy công cụ xóa malware để dọn dẹp máy tính của mình.
5. Quan sát những hoạt động bất thường của camera
Webcam ngày càng hiện đại hơn, có nghĩa là chúng có nhiều chức năng hơn. Ví dụ webcam có thể tự động di chuyển khung hình từ bên này sang bên kia để quay được video góc rộng hơn, trong khi micro và loa tích hợp cho phép chúng hoạt động như điện thoại. Webcam cũng có thể điều chỉnh ống kính của chúng để cải thiện độ phân giải. Nếu bạn nhận thấy webcam tự thực hiện bất kỳ điều nào trong số này, đó là dấu hiệu cho thấy ai đó đang điều khiển nó từ xa. Hãy chú ý đến các thông báo và quan sát camera. Nó có thay đổi vị trí hoặc tạo ra tiếng ồn không? Nếu vậy, webcam của bạn đã bị tấn công.
 |
6. Kiểm tra cài đặt bảo mật webcam
Một điều bạn cần kiểm tra là cài đặt bảo mật của webcam có phù hợp hay không. Đó có thể là những phần thiết lập sau: mật khẩu không nên để cài đặt mặc định; nên bật bảo vệ tường lửa cho webcam; bạn cũng có thể tự mình thực hiện các thay đổi cài đặt nâng cao. Bạn có thể sử dụng webcam trên máy tính của mình để làm camera giám sát tại nhà, miễn là phần cài đặt không bị xâm phạm.
7. Kiểm tra luồng dữ liệu
Luồng dữ liệu của mạng có thể cho bạn biết lưu lượng dữ liệu Internet đang được sử dụng trong một phiên trực tuyến. Lưu lượng truy cập mạng tăng đột biến cho thấy dữ liệu đang được sử dụng mà bạn không biết. Bạn có thể kiểm tra điều này bằng cách sử dụng công cụ quản lý tác vụ (Task Manager). Ví dụ, trong Windows 10 và 11, bạn có thể sử dụng thẻ App History trong Task Manager để xem ứng dụng nào đang truy cập mạng. Theo dõi điều này để xem liệu webcam của bạn hoặc một ứng dụng không xác định nào đó đang gửi nhận dữ liệu qua mạng.







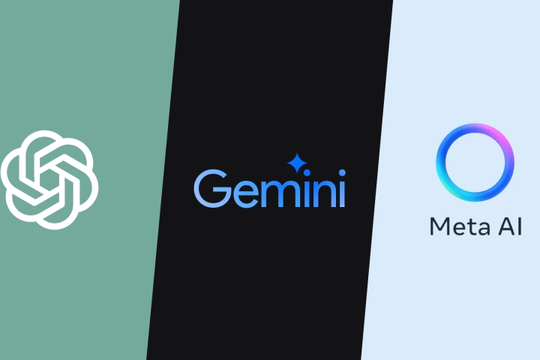
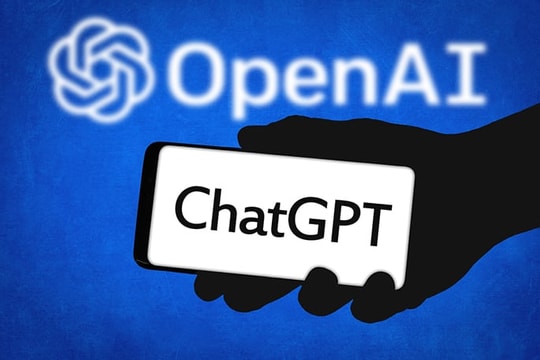















.jpg)










.jpg)





